Which of the Following Can Be Projected Onto a Viewing Screen?
When the computer and projector are powered on and connected, both should brandish the same image, although many times the laptop will need to be mirrored manually.
This tin be done in a few different means, the almost straightforward of which is by holding down the Function key ("Fn" on the bottom left of the keyboard) and pressing the F# key at the top of the keyboard that corresponds with opening the VGA port.
The F# key used will vary from computer to computer (F7 and F8 are most common), but you can tell which 1 to press based on the images on the cardinal.
Some common ones to look for are:
 Alternatively, you lot can right click on the desktop and open up "Screen Resolution" or "Graphics Properties." From this carte, you tin can adjust the screen resolution and/or open the VGA port for the second display. The diction and look of the menu will differ from calculator to computer, but this is ane example:
Alternatively, you lot can right click on the desktop and open up "Screen Resolution" or "Graphics Properties." From this carte, you tin can adjust the screen resolution and/or open the VGA port for the second display. The diction and look of the menu will differ from calculator to computer, but this is ane example:
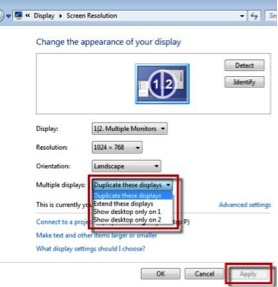 The optimal screen resolution to employ with classroom projectors is 1024x768. Once this has been selected, if the laptop still fails to mirror, y'all can select the menu item "Multiple Displays" or "Clone Displays" to try to open up the VGA port
The optimal screen resolution to employ with classroom projectors is 1024x768. Once this has been selected, if the laptop still fails to mirror, y'all can select the menu item "Multiple Displays" or "Clone Displays" to try to open up the VGA port
Choosing "Use" or "OK" will have whatever changes you have fabricated to the menu and open the VGA port to mirror the laptop.
Source: https://odee.osu.edu/spaces/classrooms/mirroring-laptop-display-projector
0 Response to "Which of the Following Can Be Projected Onto a Viewing Screen?"
Enregistrer un commentaire